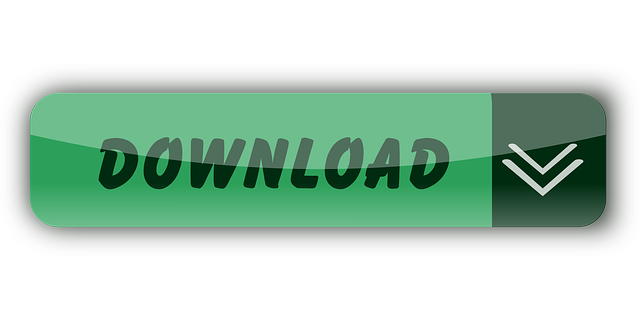Custom agent installers are now available in the new Web Control Center. This how to demonstrates how to create a custom agent installer. If you have a Click-to-Run or an MSI installation, uninstall Office using the Control Panel or download the uninstall support tool. Option 1 - Uninstall Office from the Control Panel. Open the Control Panel.
Note: Use these steps for Windows programs. If you're having problems with an app you got from Microsoft Store, go to Fix problems with apps from Microsoft Store.
Using the uninstall tool. Remove the security agent that is protected with an uninstall password as follows: Download the uninstall tool from Uninstall Tools for Business Products. Open Command Prompt with administrative rights. Navigate to the folder where you saved the uninstall tool. Run the following command. Open Settings - 'Add/Remove Programs'. Search for 'ScreenConnect Client (xxxxxxxxxxxxxxxx)', where 'xxxxxxxxxxxxxxxx' is the thumbprint which is unique to your ConnectWise Control installation. You can also remove the access agent manually via the administrator command prompt.
The Program Install and Uninstall troubleshooter helps you automatically repair issues when you're blocked from installing or removing programs. It also fixes corrupted registry keys.
First, you'll need to download the troubleshooter.
If you see the File Download box when you start downloading, select Run or Open.
The troubleshooter provides steps for you to follow. If a program isn't listed in the uninstall options, you'll be asked for that program's product code. To access the code, you'll need a tool for reading MSI files—which is typically available to IT professionals. You'll find the product code in the property table of the MSI file.
What it fixes
The troubleshooter helps fix problems that:
Corrupt registry keys on 64-bit operating systems.
Corrupt registry keys that control the update data. Maverick updates for mac.
Prevent new programs from being installed.
Prevent existing programs from being completely uninstalled or updated.
Block you from uninstalling a program through Add or Remove Programs (or Programs and Features) in Control Panel.
If you're trying to remove malware, you can use Windows Security (or another antivirus tool), or you can use the Windows Malicious Software Removal tool.
Runs on
Windows 10
Windows 8.1
Windows 8
Windows 7
Related links
If you utilize the ConnectWise suite of products to manage workstations that include Macs, you may have occasionally run into a need to reinstall your ConnectWise Automate agent due to lost communication or to troubleshoot a reporting issue. Whether it be due to a macOS update or a system issue, the ConnectWise Automate Mac agent has experienced occasional problems that have been discussed among many partners.
The last thing you want to do when dealing with a situation like this is have to interrupt your end users to connect into their computer to repair or reinstall your agent. Ideally, you'd handle the matter without having to get the end user involved. Well if you also utilize ConnectWise Control as part of your suite or any other ancillary tool that can perform command line functions in the background, you can use it to your advantage to reinstall your ConnectWise Automate agent without needing to get the end user involved.
DISCLAIMER: Diligex provides no guarantee for the process listed below. Your results may vary. Diligex is not responsible for any issues that you may experience. By proceeding, you are doing so at your own risk.

Use the following steps to reinstall your ConnectWise Automate Mac agent using background CLI via ConnectWise Control or another background command line service:
- Review your Automate server's MAC signup settings and adjust to obtain your desired behavior.
- Log into your ConnectWise Automate Web Control Center to download a Mac agent installer. Use the generic installer.
- Upload the installer to a location that will be publicly accessible via URL.
- Use the following commands. Insert your own download URL where specified. Be sure to remove the asterisks when doing so.
Connectwise Control Uninstall
The four commands above are performing the following actions:
- Uninstalls the existing agent. If the agent is not currently installed, this command will fail. You can proceed.
- Downloads your generic ConnectWise Automate installer and transfers it to /tmp.
- Unzips your installer.
- Installs the agent in the default install location. Based on your MAC signup settings, the newly installed agent should bind to the computer's existing ID in ConnectWise Automate and maintain its existing location.
When done, remove your publicly hosted installer file or set the URL to private.
Connectwise Control Mac Permissions
By following this process, you'll save your team quite a bit of time while also eliminating the need to interrupt your end users. We hope that you experience great success when doing so.